
Event Q&A
Solved!
Bring your Live Q&A Session to the next level
Run Live Digital Q&A Session.
Moderate the content.
Make the Audience participate openly like never before.
Pick from three Modules to customize your Live Q&A

Live Q&A

Moderation for Live Q&A

Management
Tools for Live Q&A
Live Q&A Module


See Questions flying into your PowerPoint Slides!
✓ Insert as many Live Q&A slides in your PowerPoint presentation as you like.
✓ Turn ON the Q&A Feature and motivate the audience to ask.
✓ Questions magically appear on the slides!
✓ Questions are dynamically sorted per relevance (number of "Likes").
✓ Instantly highlight a question you want to focus on.
✓ Archive the question when answered.
Tune the Attendees User Experience


Select a Beautiful Still or Animated Background
✓ Appears in PowerPoint, a Web page, an iFrame, or a live Streaming software (OBS Studio...).
✓ Change it LIVE, to refresh a long multi-Q&A session-based Event.

Manage How Questions Appear on the Screen
✓ Define the number of questions appearing at a time. If you allow attendees to up-vote questions, display a maximum of 5 questions simultaneously.
✓ Filter the questions your way...
✓ Or, project ONE question at a time.
✓ Adjust the settings live during the event if needed.
Highlight a specific question on the big screen... in one click!

Moderation for Live Q&A Module




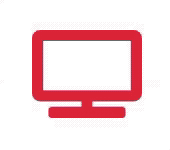


Review questions before they are published.
✓ Turn Moderation ON to manage the Audience's questions.
✓ Review the filtered Questions on your computer or smartphone.
✓ Approve, Ban, Highlight, or Archive the questions.
✓ Approved questions appear on attendees' mobile devices, and in the PowerPoint Slide according to the chosen settings.






Assign Multiple moderators
✓ Large audience = Many questions = Multi Moderators.
✓ DialogLoop Engage provides a simple link (URL) to share with Moderators, to give them the right to approve, reject, star, ban, and archive questions.
✓ All moderators filter questions simultaneously, even if the Event owner is not connected.

Auto filter Bad Words
✓ Simultaneous Multilingual Filters.
✓ Remove or *** Words.
✓ Authorise some banned Words from the Preset Dictionary.
✓ Add a Custom Bad Words list.
Easy to implement

Management Tools for Live Q&A


Define Topics to Frame the Audience's Questions
✓ Topics appear on the attendee screen.
✓ Attendees choose the topic and post the question.
✓ Questions are placed in the related bucket. Ready to be managed by the moderator(s).
Preset the Presenter's names to channel the Audience's Questions
✓ Names appear on the attendee screen.
✓ Attendees choose the Presenter's name they want to ask the question to and post it.
✓ Questions are automatically grouped by name. Ready to be managed by the moderator(s).

Easy, Easy, Easy!
1. Create a Free Account, and Login.

4. Open a Microsoft PowerPoint Presentation.

2. Create an Event Welcome Page
(Optional).

5. In the Microsoft Store in PowerPoint, search for the "DialogLoop Engage" Add-in.

3. Turn ON the Q&A Activity.

6. Insert the Add-In into a Slide.

7. Copy the "Presenter Code" link and paste it in the Add-in text field.

8. Select the Q&A activity to display.
9. Use the Control Bar to hide/show the QR Code for attendees to login.

10. In DialogLoop Engage, pick a new background. See it in PowerPoint.
11. Turn ON Moderation
(Optional)

12. Share the Session URL, or make them scan the QR Code.


13. Motivate the attendees to ask questions


14. Filter the questions

15. Display the top questions on the PowerPoint Slide

16. Export collected data in CSV, or XLS formats.
Manage Attendees
Manage attendees
✓ See who is in the room.
✓ Remove all attendees from the room if needed.
✓ Define how attendees should log in.
✓ Monitor if attendees are connected or offline.
✓ Display Live Attendee List on a PowerPoint slide.
✓ If Attendees are Anonymous, their names and photos will not appear.


Get them engaged before, during & after.
✓ Each session/event has its own URL and QR Code
✓ Use your URL to post polls and activities before the meeting to gather audience input to fuel your storytelling.
✓ Create a post-meeting evaluation form to maintain the link with your Audience, and measure the event's success.
✓ The Session's content stays online as long as you want.

Get them engaged before, during & after.
✓ Each session/event has its own URL and QR Code
✓ Use your URL to post polls and activities before the meeting to gather audience input to fuel your storytelling.
✓ Create a post-meeting evaluation form to maintain the link with your Audience, and measure the event's success.
✓ The Session's content stays online as long as you want.
Anonymous by Nature, Flexible by Necessity.
✓ The Organizer defines if attendees are anonymous, or need to log in using an email or a Social Media account.
✓ Activities and Answers from Anonymous Attendees cannot be traced back, even by DialogLoop's team.


All data are private.
✓ Share the session's Link with your Audience and interact with them.
✓ The interaction data with the Audience is independent of your Video Conferencing Software.
✓ DialogLoop does not share, pass on, or monetize data or attendee activity for any marketing, advertising, or revenue stream.

All data are private.
✓ Share the session's Link with your Audience and interact with them.
✓ The interaction data with the Audience is independent of your Video Conferencing Software.
✓ DialogLoop does not share, pass on, or monetize data or attendee activity for any marketing, advertising, or revenue stream.
Discover more DialogLoop activities for your Event
Word Cloud
Surveys

.jpg)



